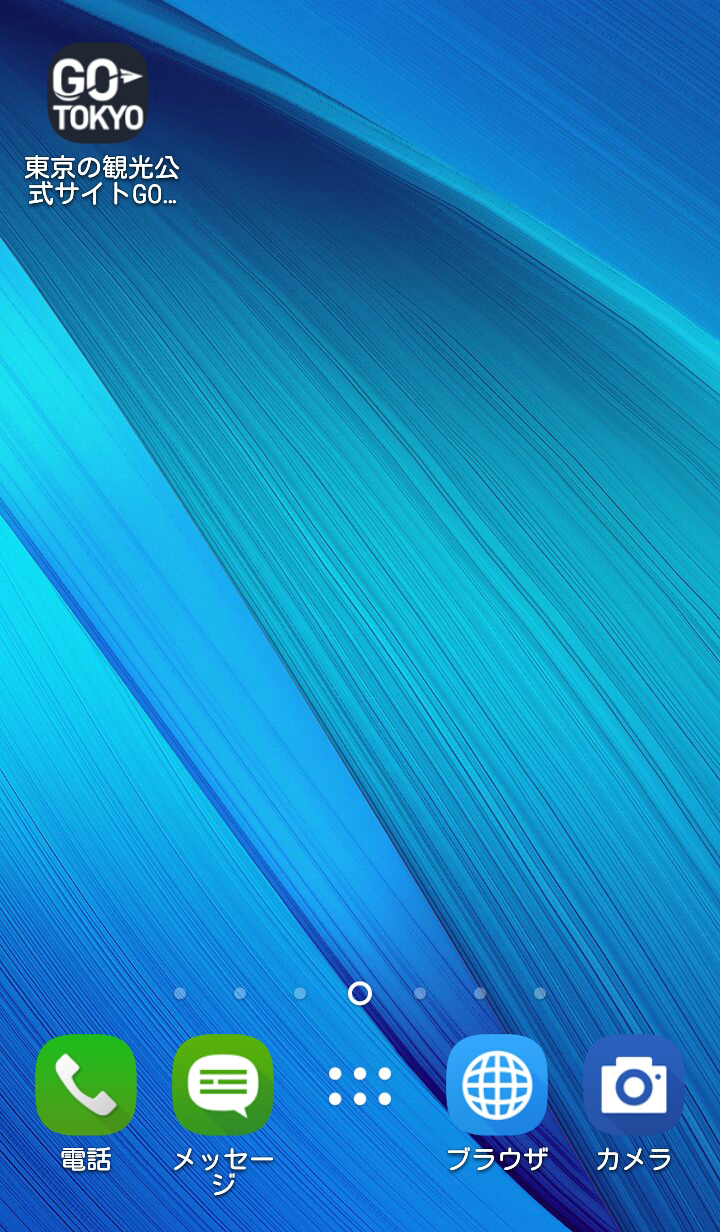- Share this page
このページを共有する
- JP
Select Language
- FAVORITES
- Search
詳細検索キーワード、ジャンル、期間、エリア、タグの条件から、詳細な検索ができます。
ここから本文です。
- ホーム |
- ブックマーク・ショートカットの追加
ブックマーク・ショートカットの追加
ブックマークまたはショートカットへの追加を行うと、GO TOKYOに直接アクセスすることができます。
GO TOKYOのブックマークをiPhoneのSafariに追加する
ステップ1
ブックマークに追加したいサイトをSafariで開き、画面下のシェアボタン(赤枠部分)をタップ。
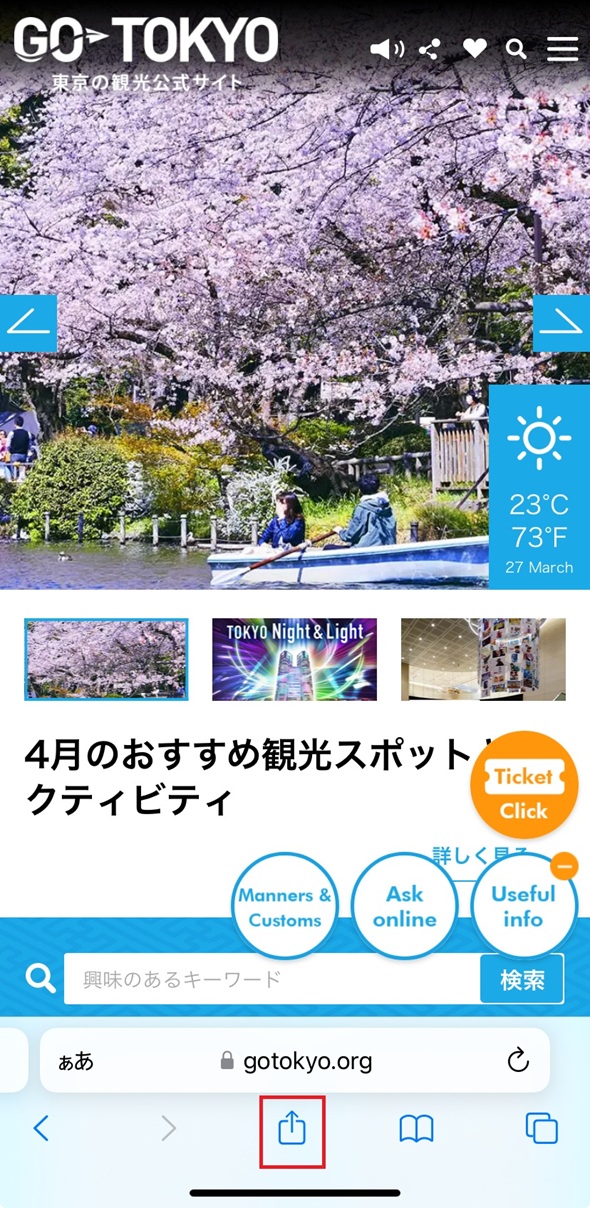
ステップ2
「ブックマークを追加」アイコン(赤枠部分)をタップ。
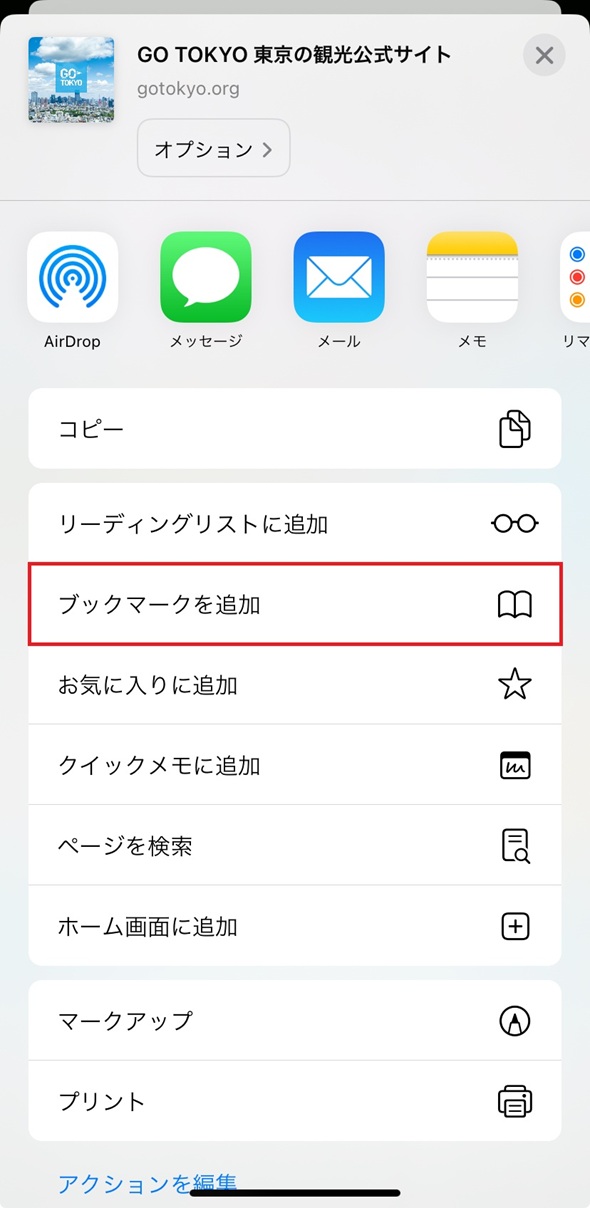
ステップ3
「場所」の下にある「お気に入り」ボタンをタップ。
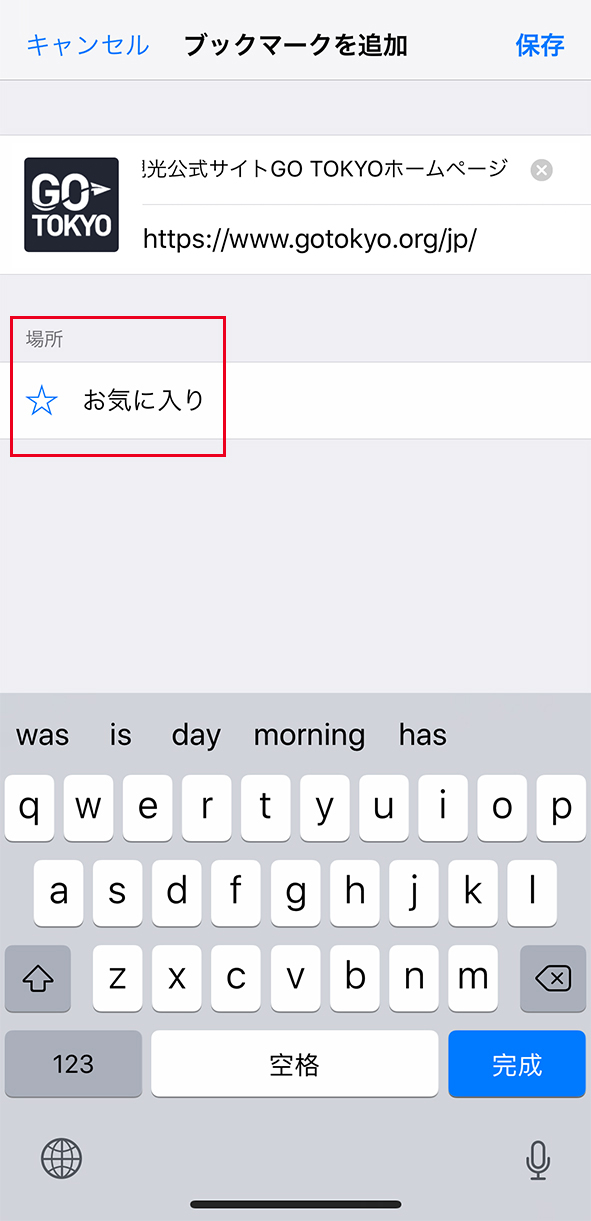
ステップ4
ドロップダウンメニューからブックマークを選択し、保存をタップ。保存が完了すると、ウェブサイトに戻ります。
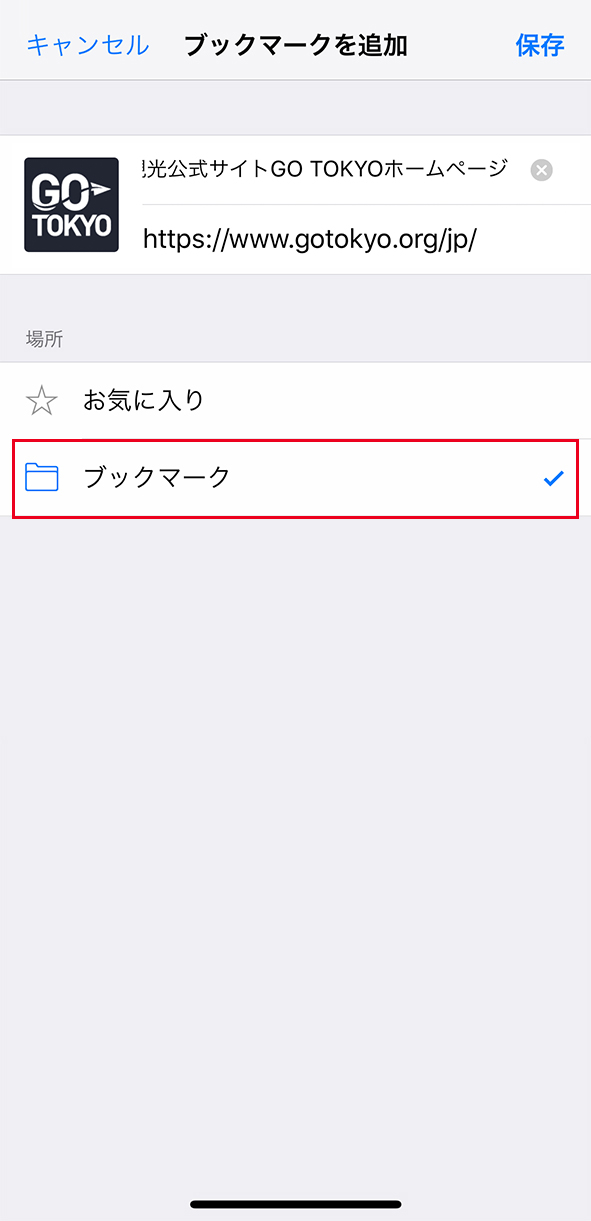
iPhoneのブックマーク済みサイトの閲覧
以下のステップに従えば、ブックマーク済みウェブサイトを簡単に閲覧できます。
ステップ1
Safariを開き、画面下のブックマークボタン(赤枠部分)をタップ。
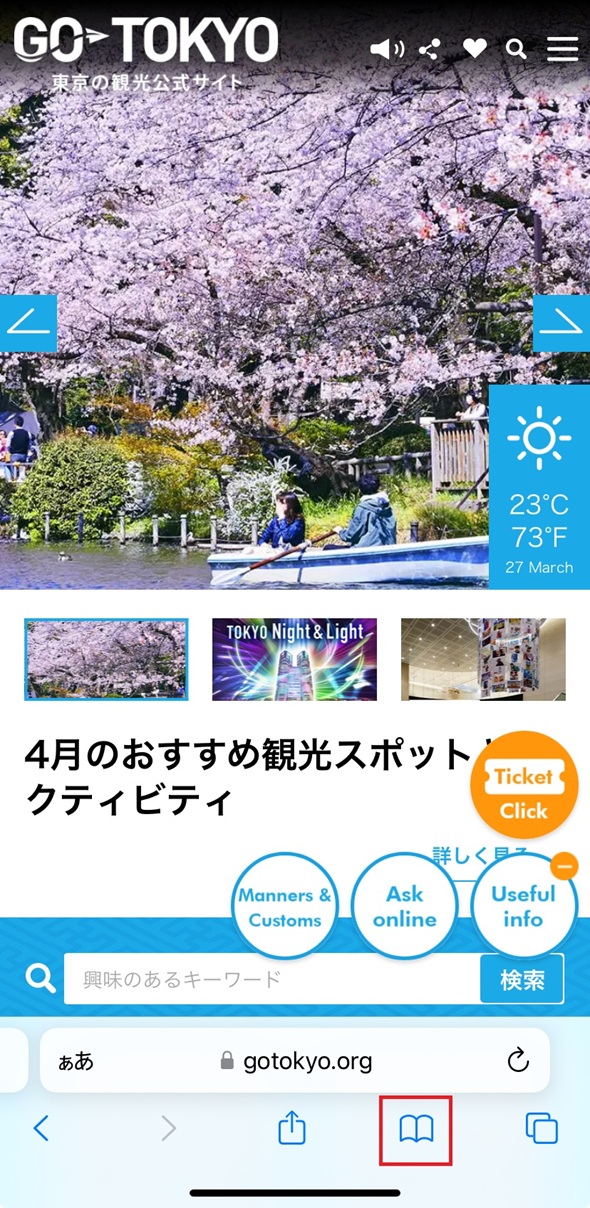
ステップ2
ブックマーク済みサイトが画面に表示されます。「The Official Tokyo Guide」をタップしてサイトにアクセスしてください。
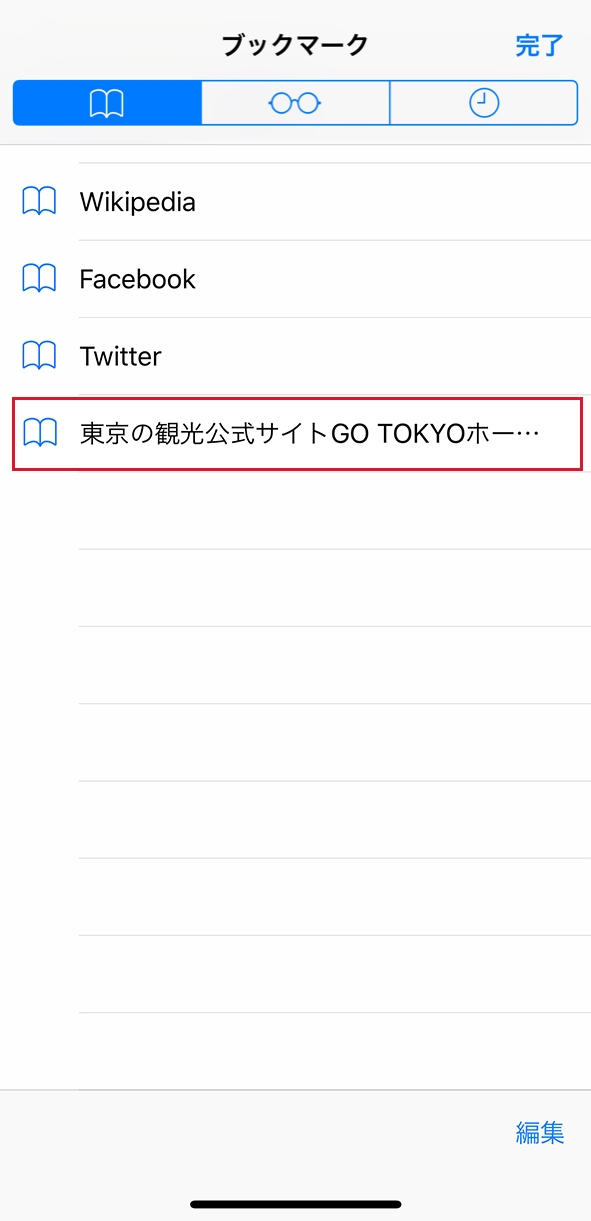
GO TOKYOショートカットをiPhoneへ追加
ステップ1
Safariでショートカットを作成したいサイトを開き、画面下のシェアボタン(赤枠部分)をタップ。
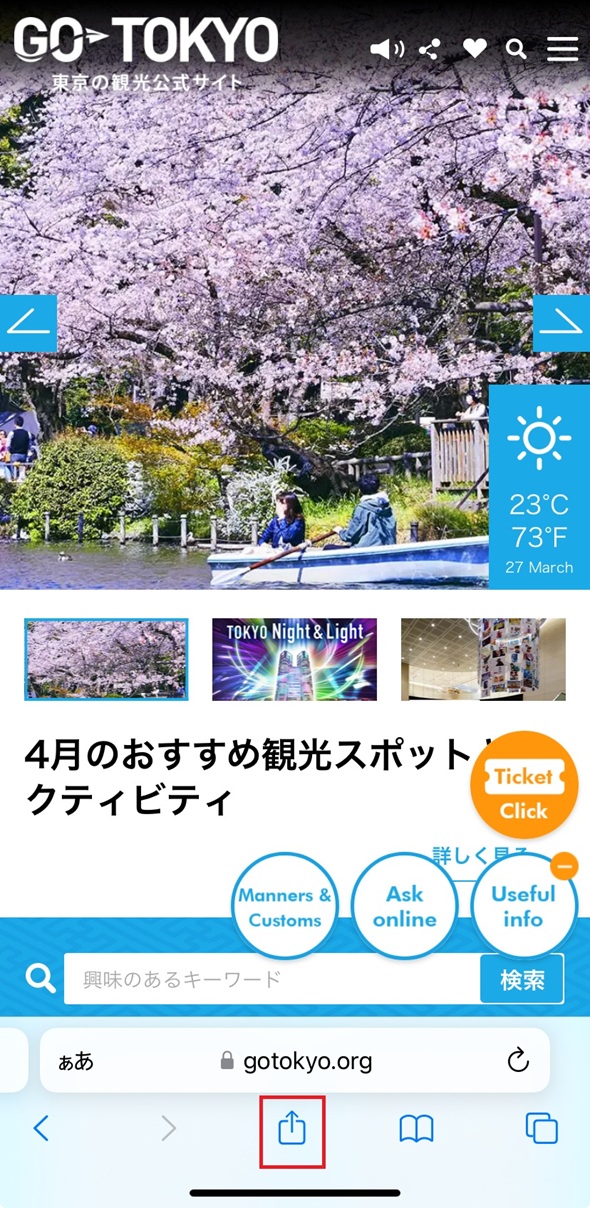
ステップ2
「ホーム画面に追加」アイコン(赤枠部分)をタップ。
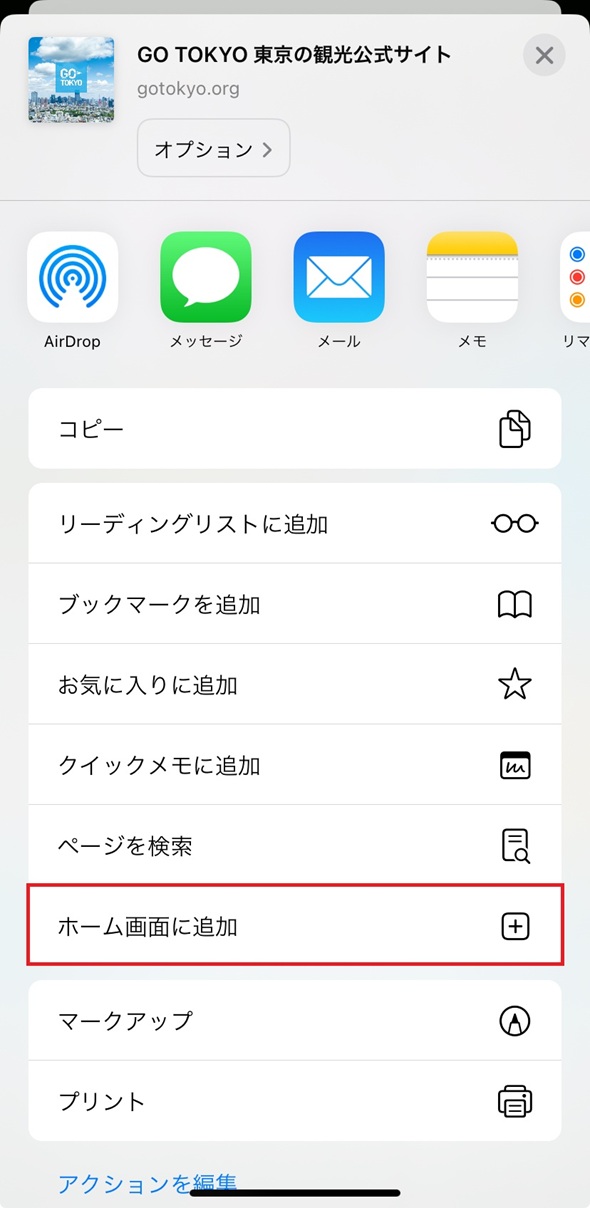
ステップ3
右上の「追加」をタップ。
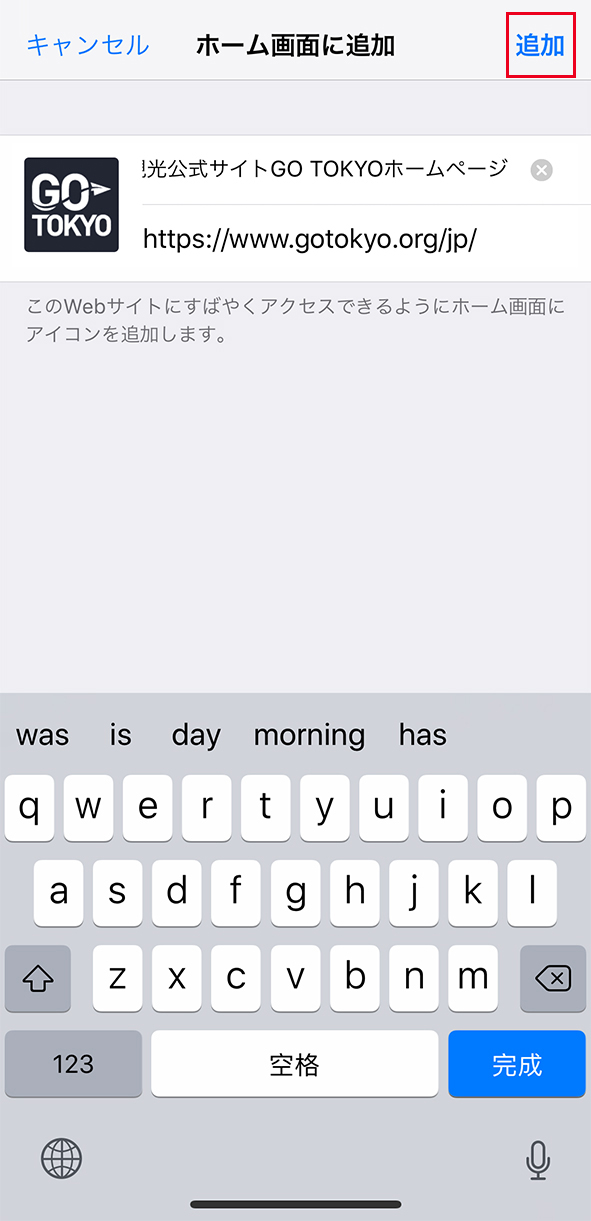
ステップ4
ショートカットを追加すると、GO TOKYOのアイコンがホーム画面に表示されます。アイコンをタップしてサイトに直接アクセスしてください。
GO TOKYOのブックマークをAndroid携帯のChromeに追加
ステップ1
ブックマークに追加したいサイトをChromeで開き、右上の「設定」(赤枠部分)をタップ。
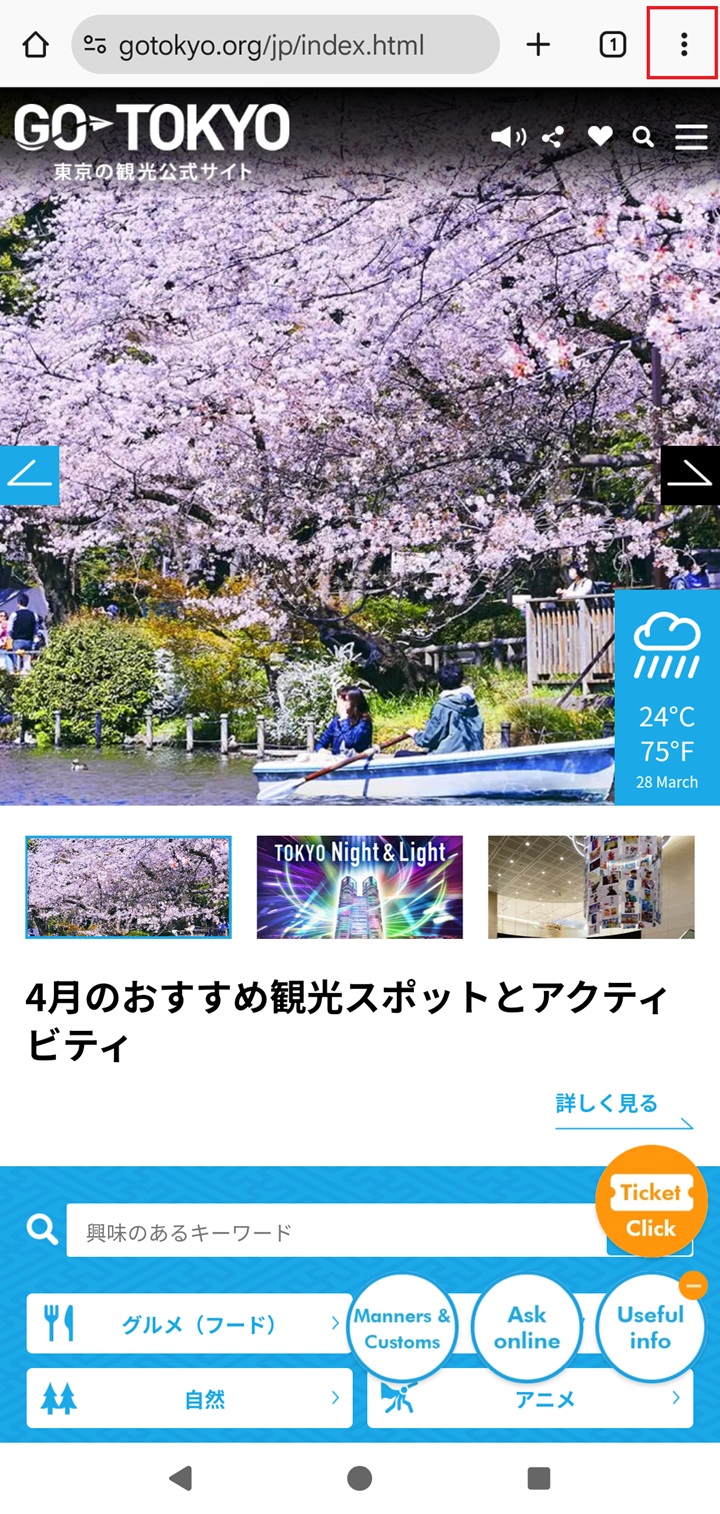
ステップ2
画面上の星印(赤枠部分)をタップ。
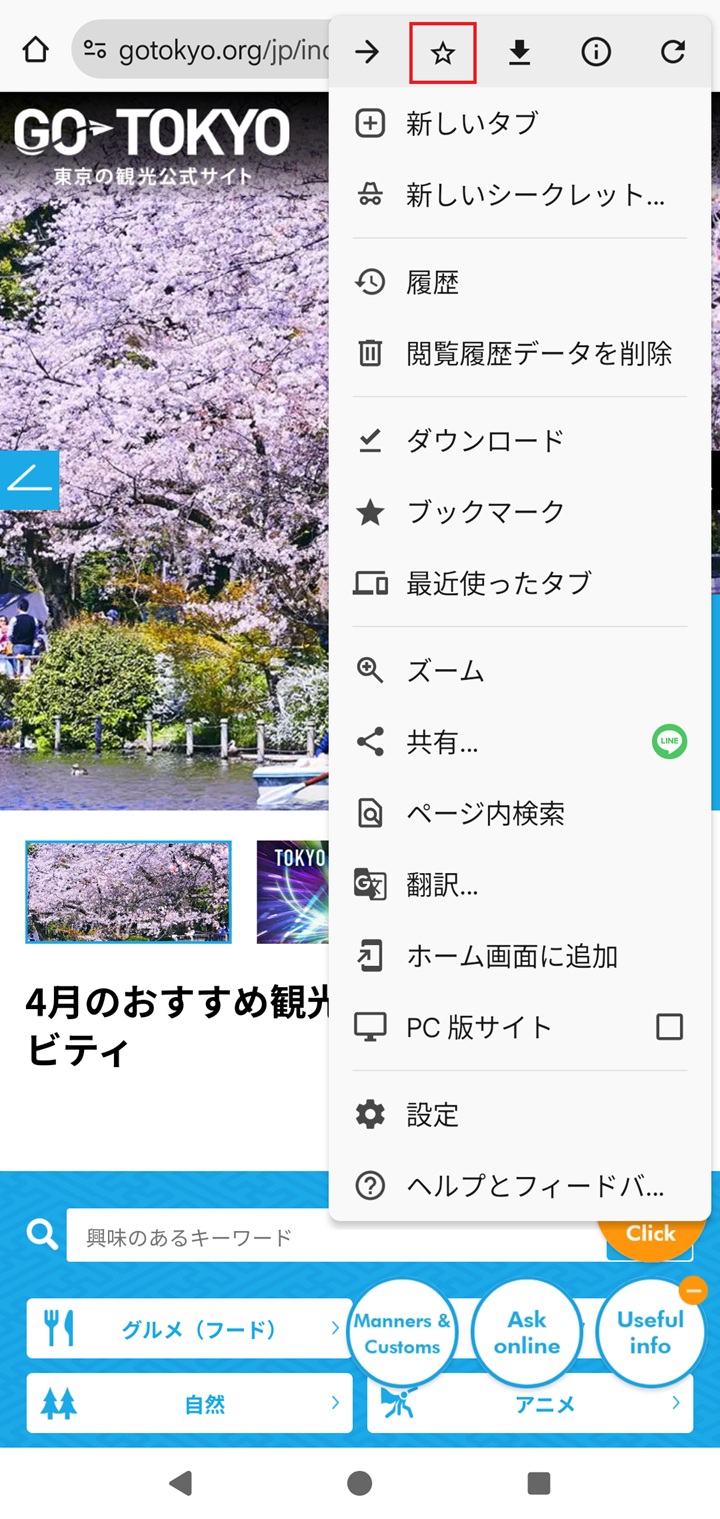
ステップ3
画面下に「ブックマークに保存しました。」と表示されると、GO TOKYOがAndroid携帯のブックマークに追加されます。
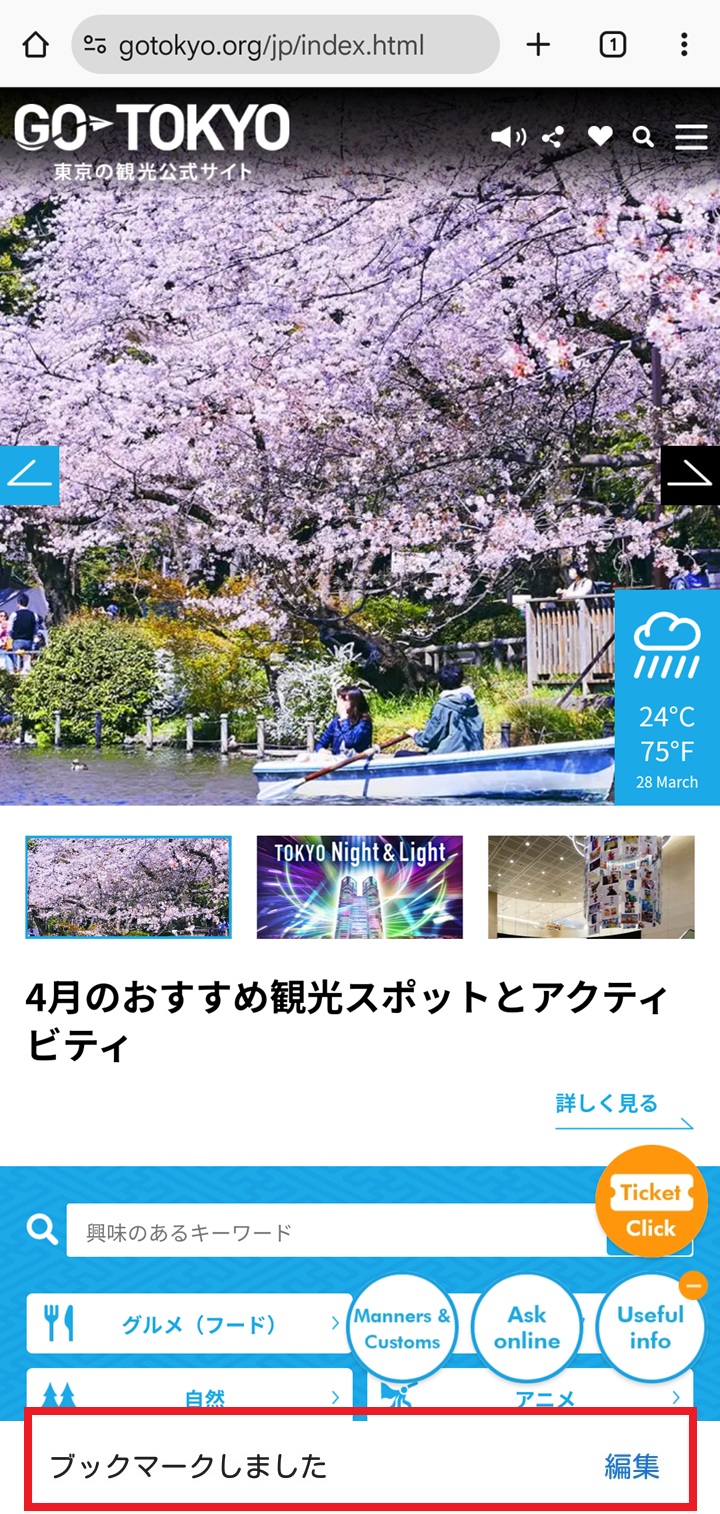
Android携帯によるブックマーク済みサイトの閲覧
以下のステップに従えば、ブックマーク済みサイトを簡単に閲覧できます。
ステップ1
Chromeを開き、「ブックマーク」(赤枠部分)をタップ。
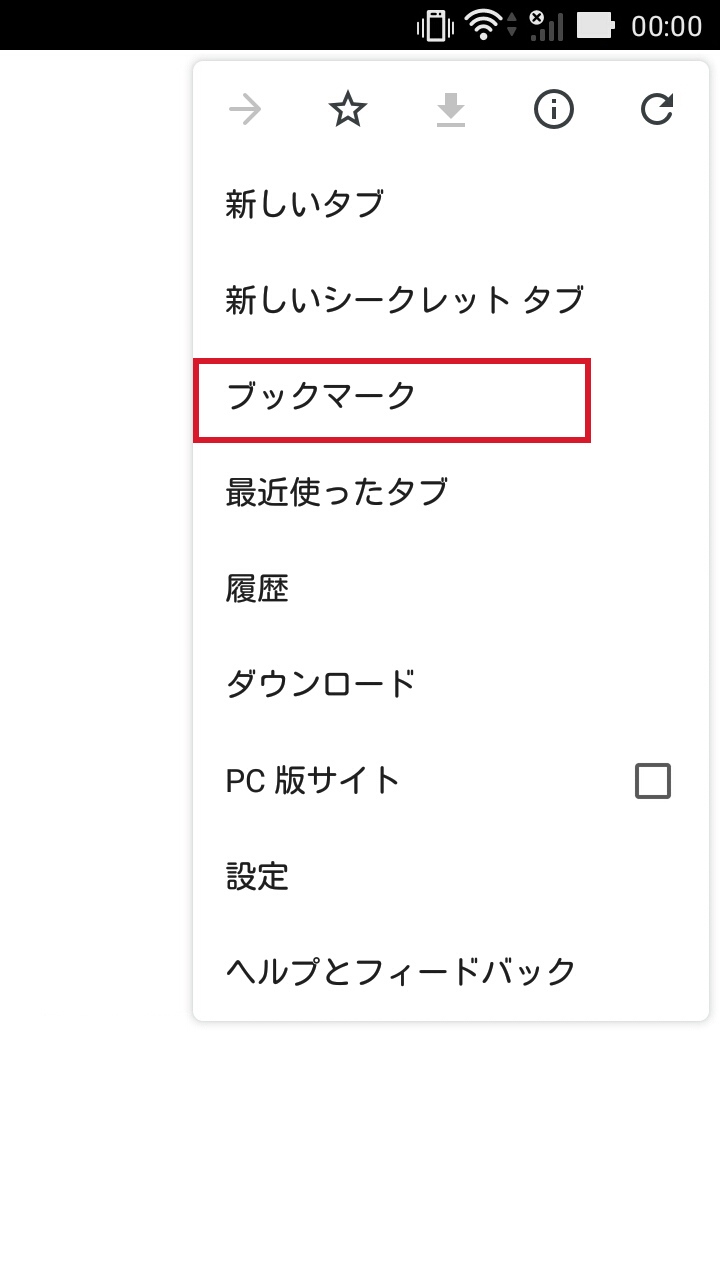
ステップ2
ブックマーク済みサイトが画面に表示されます。「The Official Tokyo Guide」をタップしてサイトにアクセスしてください。
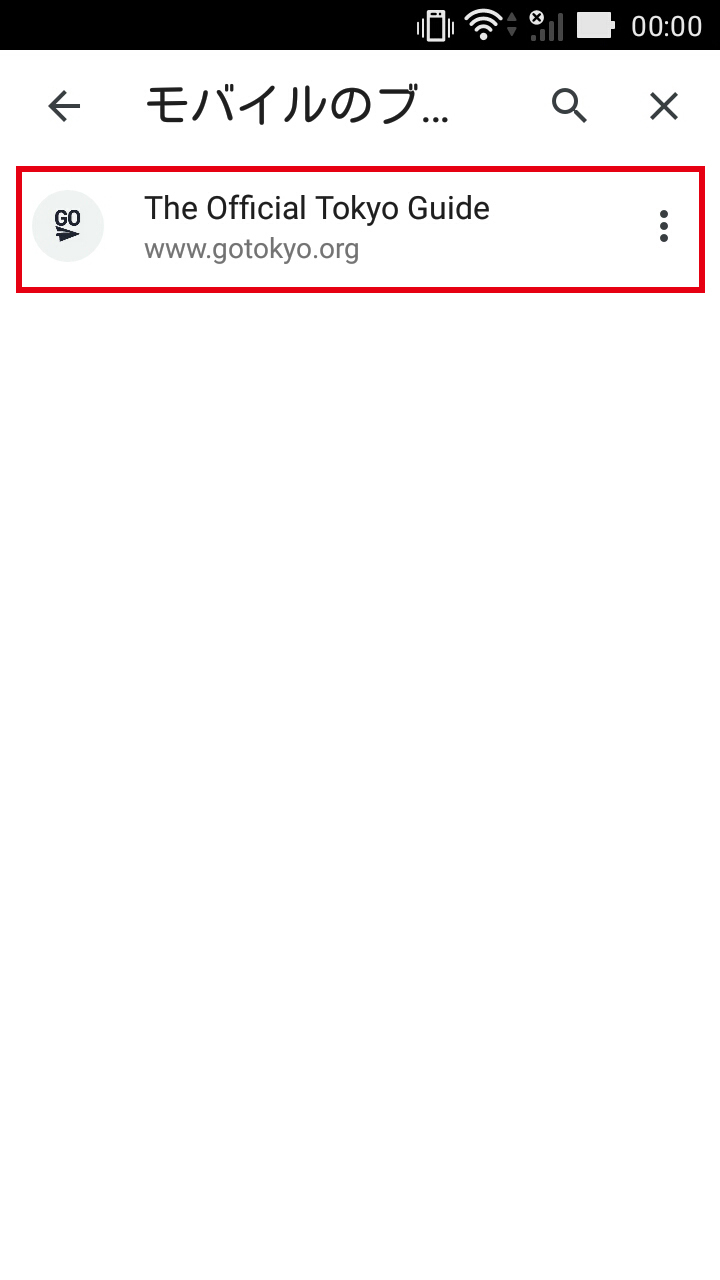
GO TOKYOのショートカットをAndroid携帯へ追加
ステップ1
Chromeでショートカットを作成したいサイトを開き、左下のボタン(赤枠部分)をタップ。
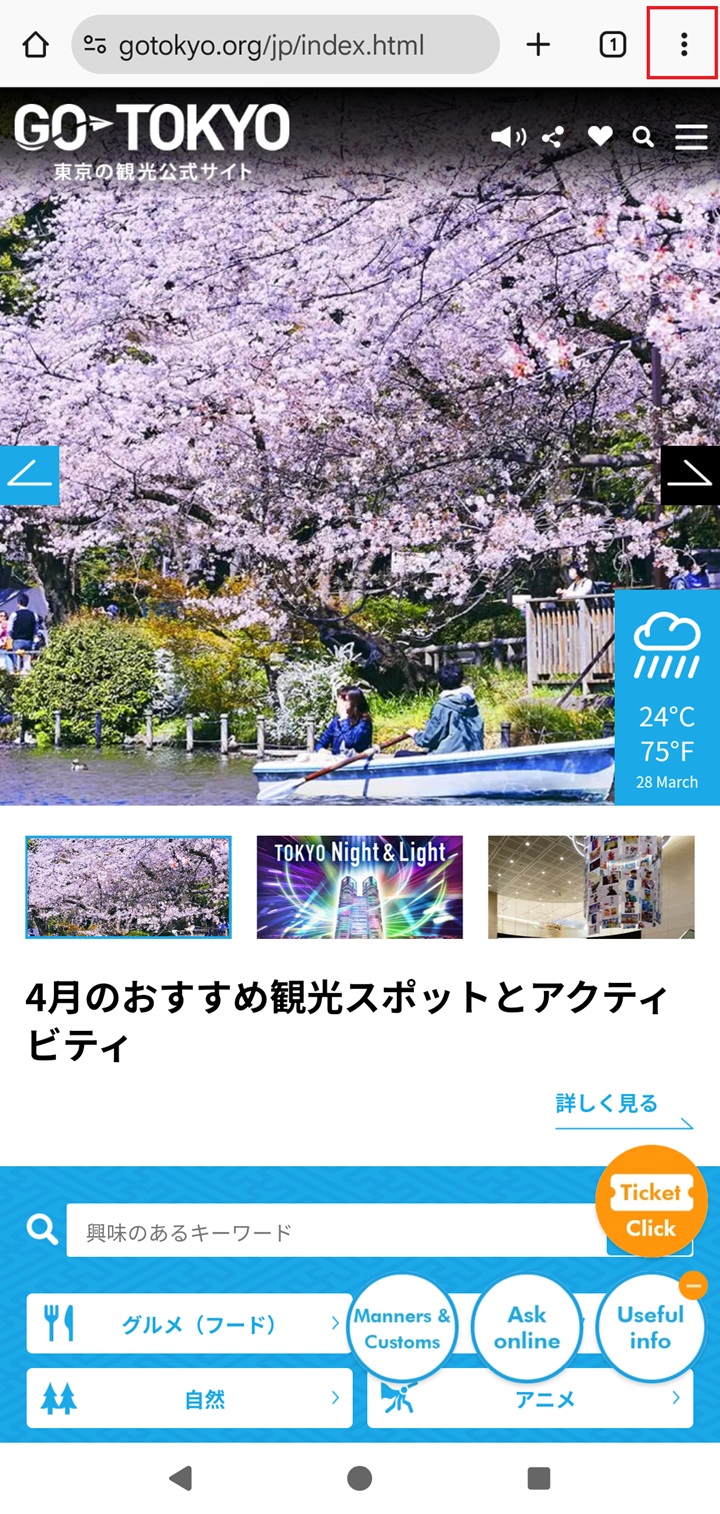
ステップ2
「ホーム画面に追加」(赤枠部分)をタップ。
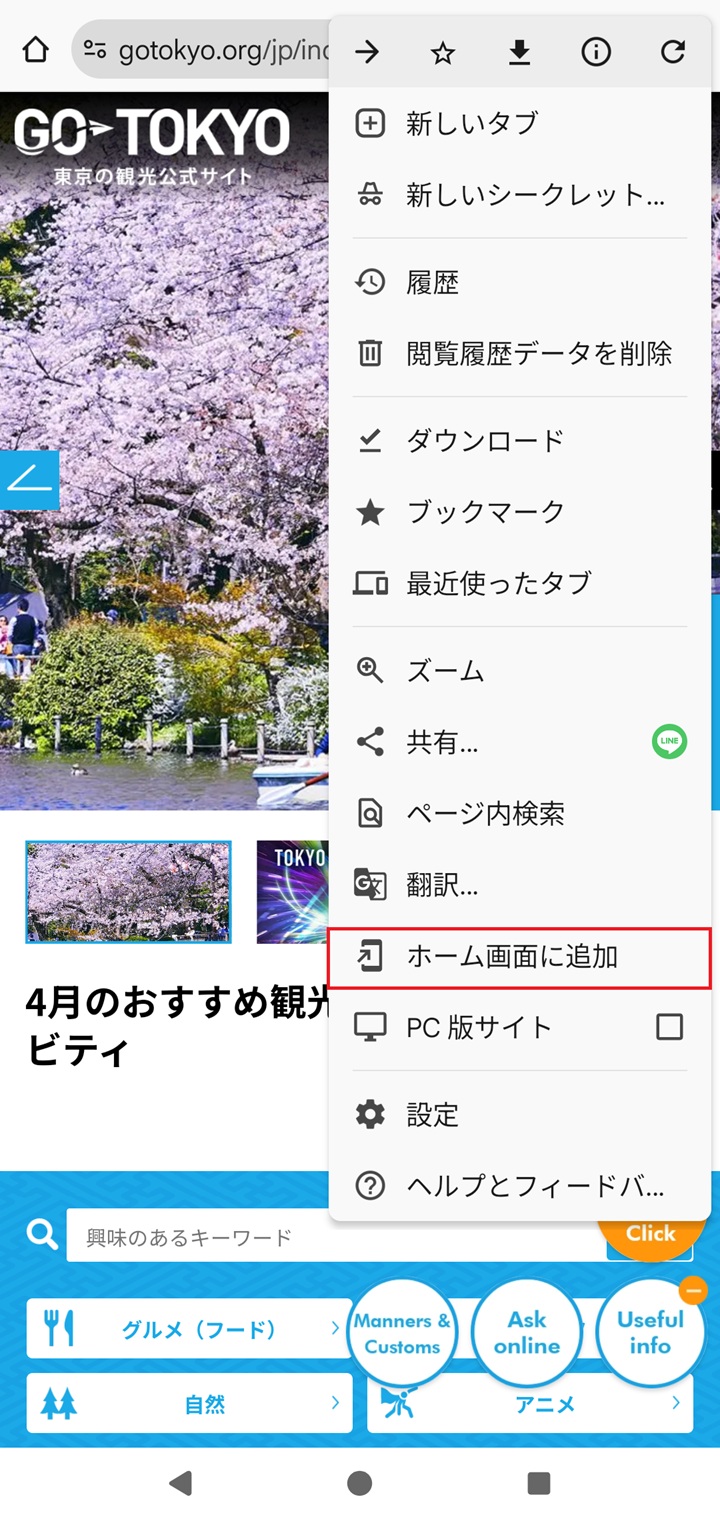
ステップ3
以下の画面が表示されたら「追加」をタップ。
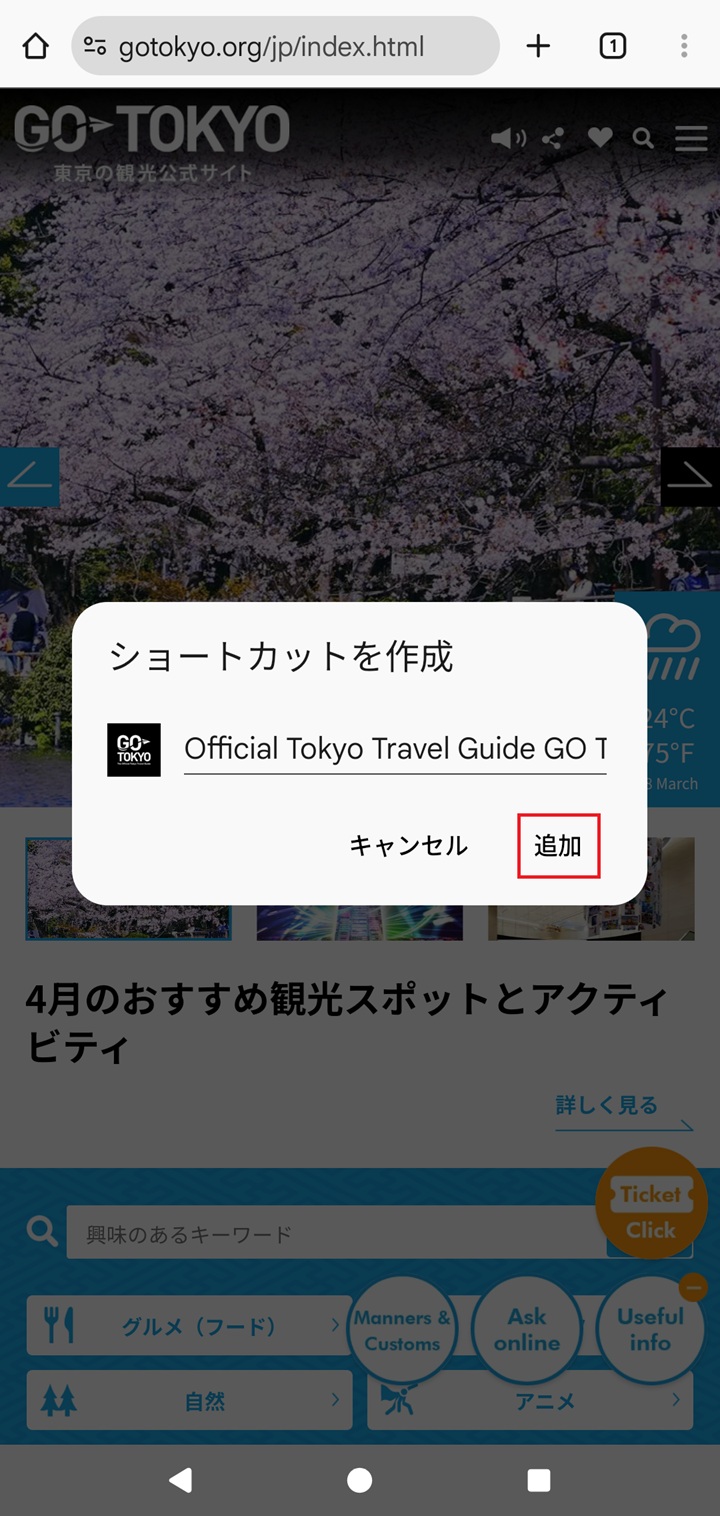
ステップ4
ショートカットを追加すると、GO TOKYOのアイコンがホーム画面に表示されます。アイコンをタップしてサイトに直接アクセスしてください。